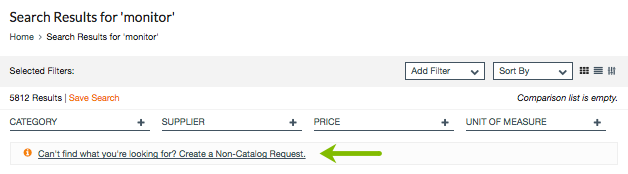- Print
- DarkLight
- PDF
Complete and Submit a Request for Quote (RFQ)
- Print
- DarkLight
- PDF
This topic details submission of RFQ Forms for products or services.
See the Documentation Topic:
Content Management (CMS) for Static Blocks
RFQ and Quotes in Supplier Network Overview
Video - RFQ Overview
Watch the video for a demonstration of the details of RFQ submission and management.
Access RFQ Form
Your organization can create RFQ forms associated with products for buyers to use for products or services that are not available from catalogs.
RFQ forms can be listed in Content Management System (CMS) blocks on the BuyerQuest Marketplace home page to make them easily accessible to buyers.
When permissions allow, buyers may also access RFQ forms in one of several ways:
- In the Search Results page, at the link for a Non-Catalog Request.
Organizations can configure a default RFQ form accessible via this link.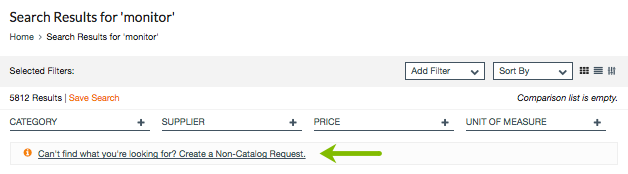
- Through an RFQ associated with a product. Administrators can inform buyers which products require the use of an RFQ.
Complete the Request for Quote (RFQ)
RFQs are created in the Admin Control Panel, and an administrator configures sets of fields for RFQ Details and Products and Services to accommodate the specific needs of the RFQ.
Complete the required fields in the RFQ and submit. The following RFQ for a Custom Laptop is a sample.

- Specify a Need By date for when the product or services are needed. the Need By date must be later than the RFQ Deadline.
- Select a Supplier through the Search/Select box.
- Provide a Title for the RFQ.
- Specify an RFQ Deadline for the response from the suppliers.
- Provide any additional Comments relevant to the RFQ.
Optional - Add Items
RFQ forms having multi-row functionality allow multiple products or services to be added to the RFQ by clicking Add Item and filling in the information for the product or service.
RFQ Submission Confirmation
After the RFQ Form is submitted, the buyer can view the confirmation page.