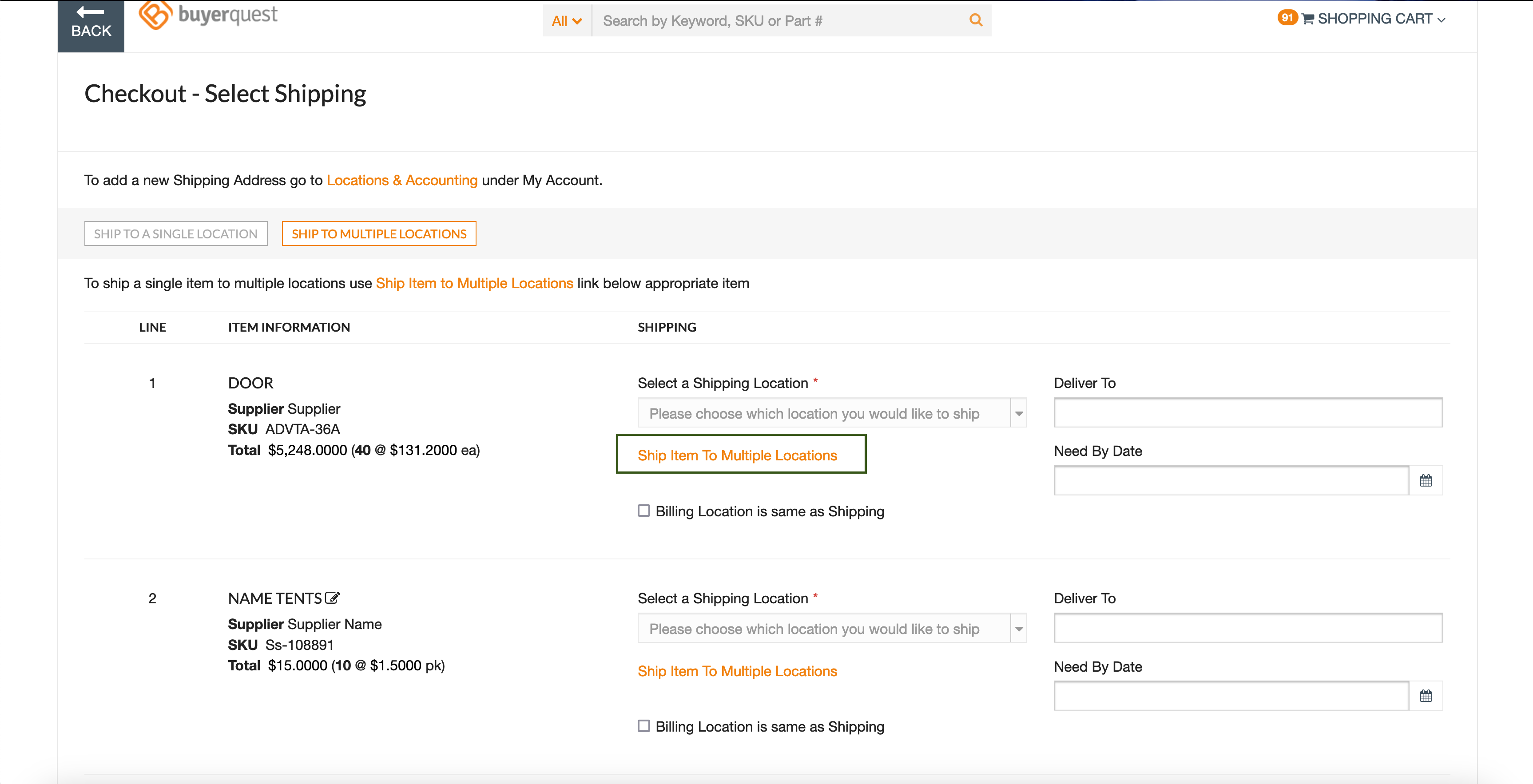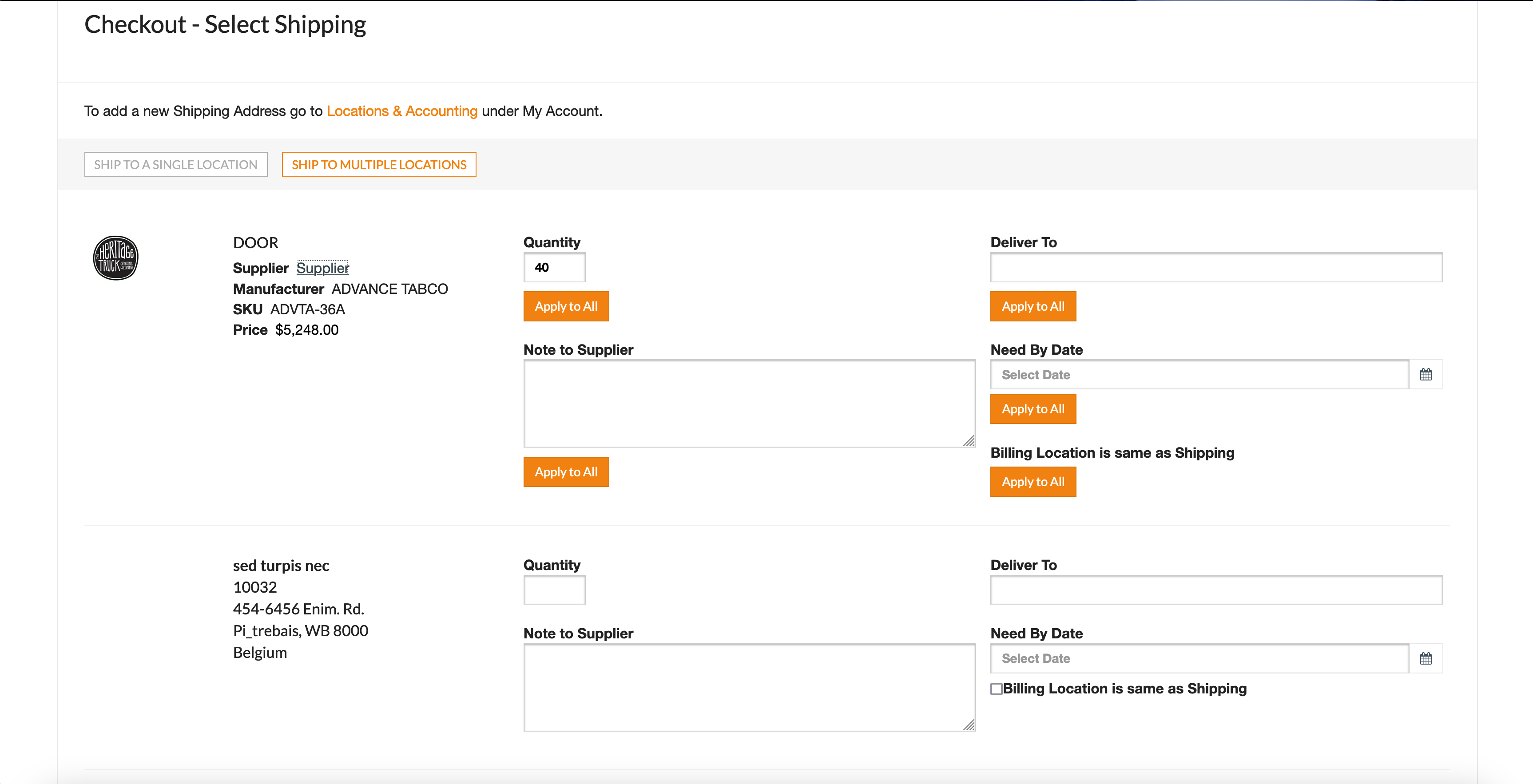- Print
- DarkLight
- PDF
Order for Multiple Locations
- Print
- DarkLight
- PDF
BuyerQuest enables ordering for multiple locations in a single request.
See Documentation Topics:
Multi-store Ordering Configuration
Overview
Buyers have the ability to order items for multiple locations in a single Request.
The Multi-location Order page is where quantity, delivery details, and notes are specified for each location.
Multi-location Ordering must first be configured to be enabled in the BuyerQuest Marketplace. See Multi-store Ordering Configuration for configuration details.
Multi-location Order in Shipping Interstitial page
When a Buyer does not have a default shipping location, when proceeding to Checkout they land on the Shipping Interstitial page.
By Default Ship to Single Location tab is opened.
Ship Item to Multiple Locations option will be available in case if:
- There are 2 or more items in the cart
- OR Multi-Location Ordering feature is enabled

In order to Proceed to Multi-Location Ordering click Ship To Multiple Locations button
- when there is only one item in the Cart the user immediately lands on the page to assign multiple locations with Multi-Location Ordering feature

- when there are multiple items in the Cart, the user is taken to the line level Shipping page, where the user can specify different locations for different items, and there they can click Ship Item to Multiple Locations link to assign multiple locations to one item with Multi-Location Ordering feature.
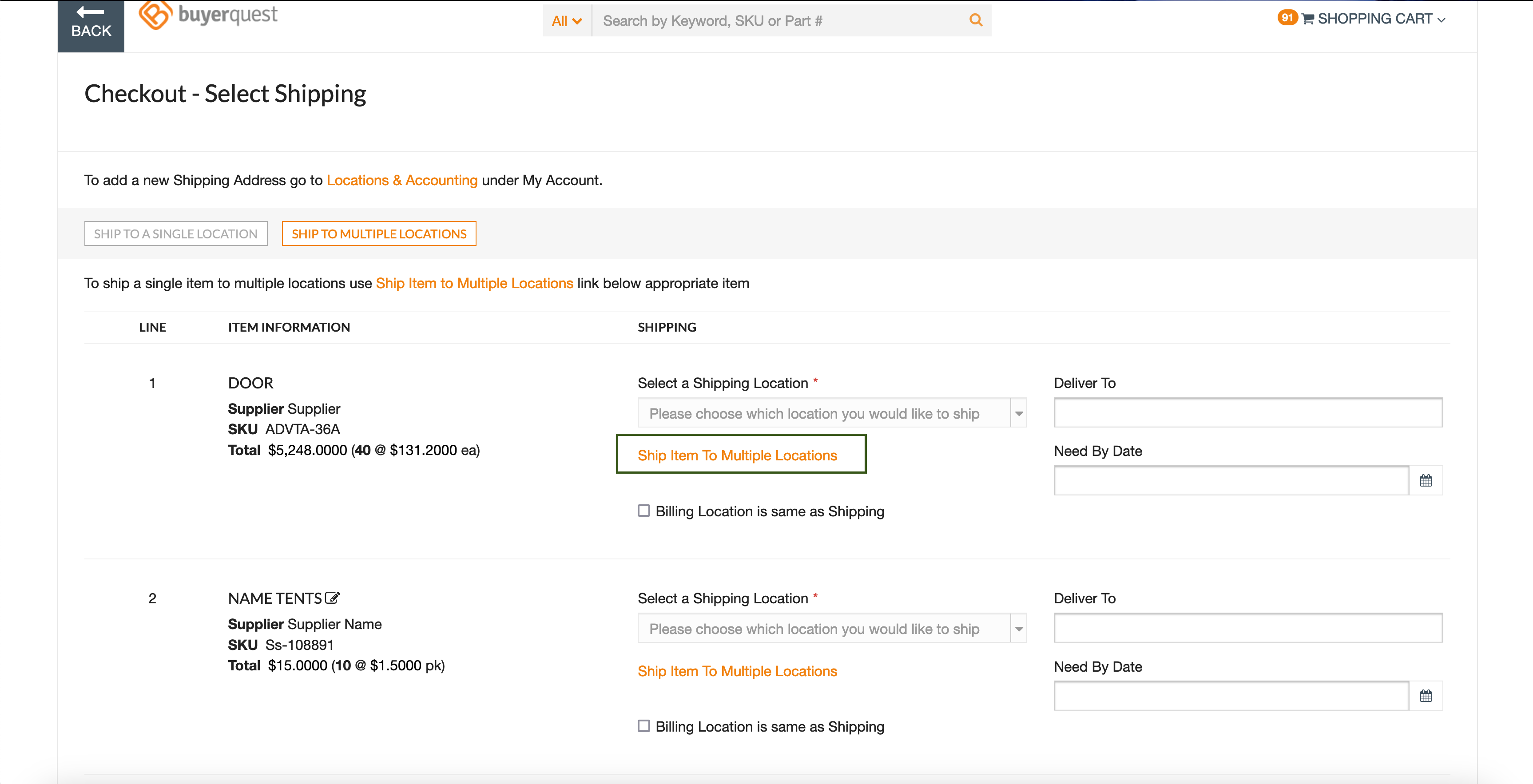
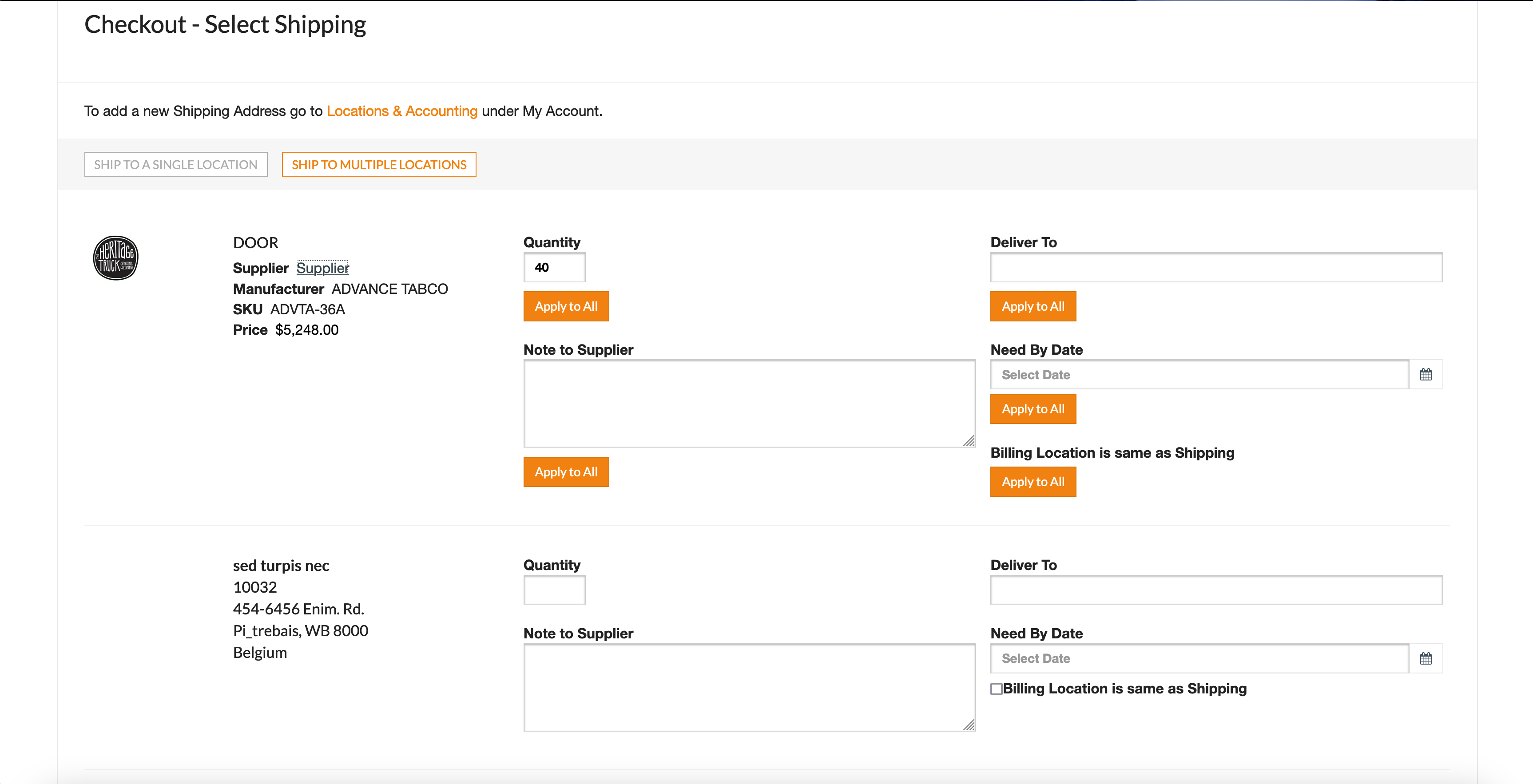
- The Items details are listed at top, far left.
- Use the top set of boxes to enter information that is the same for All Locations for Quantity, Note to Supplier, Deliver To or Need By Date.
- Use the Apply to All orange button to specify that the information in any box applies to All Locations.
- The following locations are available:
- All locations with Location Type = Shipping or Bothwhich are in User's Preferred Locations for Active Content Group:
- All preferred Ad-hoc locations for Active Content Group
- IF User HAS View all system locations ACL
- All preferred System locations for Active Content Group
- ELSE
- Preferred System locations are not displayed
- All locations with Location Type = Shipping or Bothwhich are in User's Preferred Locations for Active Content Group:
- Use the boxes for specific locations when Quantity, Note to Supplier, Deliver To or Need By Date are different for any location.
- Save Changes.
When the Multi-store Ordering feature is disabled:
- is there is one item in the Cart, then only Header level interstitial page is available
- If there are 2 or more items in the Cart, then Ship Item to Multiple Locations link is not available for the line level shipping.
Multi-location Order in Edit Order Details
Ordering items for more than one location is done during Checkout.
Proceed to Checkout after reviewing items on the Shopping Cart page.

- On the Checkout page, click on EDIT ORDER DETAILS to expand the Line Items section.
- Select Multi Location Order to enable the ability to specify multiple locations and quantities for the order.
Edit Multi Location Order

For a Multi Location Order, each Item is displayed with product details, including image, description, SKU, Supplier, and price.
The Edit button enables the item to be ordered for multiple locations.
Multi-location Order Specifications
The Multi-location Order page allows management of item orders for locations listed in the user's profile as preferred locations. Preferred Locations also include the user's ad hoc locations.
Ordering can be for each item listed in the Edit Order Details section.
The user can add or update Quantity, Note to Supplier, Need By Date and Deliver To information to be applicable to all Locations or for any specific individual Preferred Locations listed on the page.

- The Items details are listed at top, far left.
- Use the top set of boxes to enter information that is the same for All Locations for Quantity, Note to Supplier, Deliver To or Need By Date.
- Use the Apply to All orange button to specify that the information in any box applies to All Locations.
- The following locations are available:
- All locations with Location Type = Shipping or Bothwhich are in User's Preferred Locations for Active Content Group:
- All preferred Ad-hoc locations for Active Content Group
- IF User HAS View all system locations ACL
- All preferred System locations for Active Content Group
- ELSE
- Preferred System locations are not displayed
- IF User HAS View all system locations ACL
- Use the boxes for specific locations when Quantity, Note to Supplier, Deliver To or Need By Date are different for any location.
- Save Changes.
Checkout Review to Submit Request - Multi location Order
The Checkout Review page provides complete information for review and editing before the Request is submitted.

- Line item order details may be edited, including details for Multi location Ordering, by clicking on EDIT ORDER DETAILS.
- The Item ordered for multiple locations is shown in the green box.
- Submit Request after the order has been reviewed to create the Request.
Linked Items and Multi-location Orders
Linked Items associated with items being ordered for multiple locations will display on the Checkout Review page, but not on the Multi-location Order page. The quantity field is not available for Linked Items.