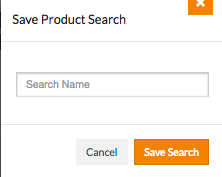- Print
- DarkLight
- PDF
Search Products and Services
- Print
- DarkLight
- PDF
You can search Products and Services from anywhere in Marketplace by using the box labelled "Search by Keyword, SKU, or Part #." Learn how to use search suggestions and save and reuse searches.
See Documentation Topics:
Content Management (CMS) for Static Blocks
Filter, Sort, and Compare Product Information
Overview
Marketplace offers a robust search over all categories of Products and Services, always available from any location.
Search Box
The Search Box in the BuyerQuest Marketplace is always available at the top of every page.
To search over all Products and Services, click on the search box labeled “Search by Keyword, SKU, or Part # ”

Provide a search term and <Enter> to search products from all Suppliers
Limit a search to a specific Supplier using the All dropdown.
Use Search Suggestions
To target your search and limit search results, you can view and choose items from the type-ahead function presenting suggested lists of Suppliers, Categories, or Products & Services.

- Enter a term in the search box.
- Click on an item in the list displayed beneath the search box.
Search Results for External Suppliers
Items matching search terms offered by external (PunchOut) Suppliers are listed at the top of the Search Results. View items from the external Supplier by clicking on the Supplier icon.

Search Suggestions When No Results Found
When searches include multiple words, all words must be found for an item to be returned as a search result.
For example, if a user searches for ‘blue paper napkin’, the system interprets the search as “find items in the catalog with ‘blue AND paper AND napkin’ and display those results”.
If no products are identified that match all terms in a search, a message provides the option to see partial matches and also includes recommendations on other search terms that can be used, listing number of results for each.

- Select click here to see partial matches to re-execute the search using an OR operator, which returns results where only one of the words is found.
- Select one of the recommendations to see a known number of results.
CMS Block for Guidance when a Search Produces No Results
Administrators may also configure a CMS Block to display to buyers when a search produces no results. The CMS block can provide recommendations for further action for a buyer to locate products and services.

CMS Blocks are configured in the Admin Control Panel.
See the Documentation Topic:
Content Management (CMS) for Static Blocks
Use Filter and Sort to Narrow Search Results
BuyerQuest displays a maximum of 8 attribute filters to narrow search results, plus a dropdown menu to select and use additional attributes for filtering. The Sort By drop down offers sorting by Name, Relevance, Supplier, Manufacturer, Base Currency, and more.

- Select from the 8 most frequently occurring attributes to use as filters.
- Use the Category Filter to view results in different Category.
- Use the Add Filter dropdown to review and use additional attribute filters.
- Use the Sort By dropdown to change the sorting of results to one of the popular sorting schemes: Relevance, Name, Supplier, Manuafacturer, and others.
One-click Request Available in Search Results Listings
In-stock and available simple Products listed in Search Results may be ordered using the One-click Request option when the user is properly permissioned.
Using One-click Request creates a Request for that item only. Items in the cart stay in the cart and are not added to the Request. If the item has an associated Linked Product, the Linked Product will also be added to the Request.

Use Search Enhancements to Find Products Quickly
Watch the video for a demonstration of how to use search suggestions, category links, and filters to target specific products.
Save a Search
Searches can be saved and then reused from the search box. When a search is saved, the viewing mode -- grid, list, matrix -- is saved with the search so it is retained. When the saved search is rerun, it results will display in same mode as when the search was saved.
To save a search:
- Perform a search.
- Access the Results page.

Click on the orange Save Search text next to the Results total.
- In the Save Product Searchbox, enter a search name.NoteSaved Search names must be unique.
- Click Save Search.
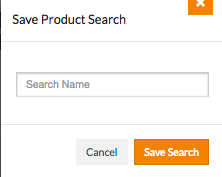
Use a Saved Search
Saved Searches are available from the search box for reuse. To use a Saved Search click on the Search box:

The 5 most recent Saved Searches are shown in the list. Click on view all to see all Saved Searches.

You can view, delete, or rerun a search from Saved Product Searches.
See Topics: